Как сделать заметные напоминалки в Windows
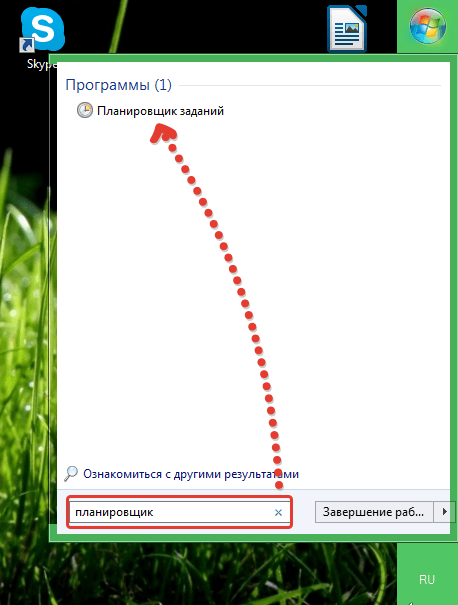
Напоминание – неотъемлемое средство для успешной продуктивности в любых делах. С помощью напоминаний вы не забудете о важных встречах, интересных телевизионных передачах, своевременном принятии лекарств и о других важных делах. Ниже мы рассмотрим способы создания напоминаний на компьютере: с помощью стандартных средств Windows и сторонней программы.
1. Создание напоминаний стандартными средствами Windows.
В ОС Windows по умолчанию включены полезные программы, среди которых можно найти «Планировщик заданий» , которая позволит и создать напоминание, и даже . На первый взгляд, создание напоминаний стандартными средствами может показаться несколько сложным, однако, спустя некоторое время создание новой задачи будет отнимать у вас не более двух минут.
Чтобы запустить «Планировщик заданий», откройте меню «Пуск» и в строке поиска введите «Планировщик». Также эту программу можно найти в папке «Пуск» – «Программы» – «Стандартные» – «Служебные» .
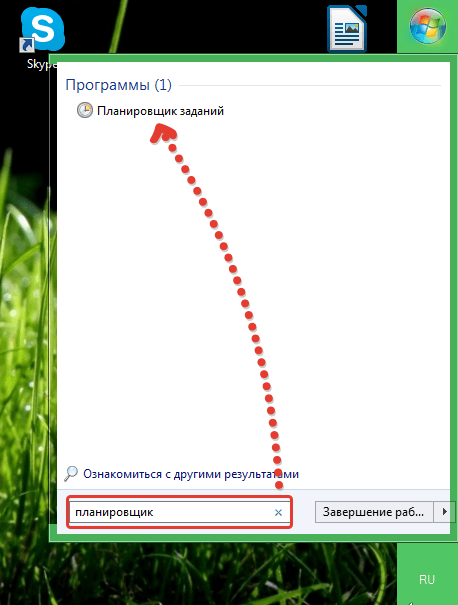
В открывшемся окне программы выберите меню «Действие» – «Создать задачу» .

Во вкладке «Общее» в графе «Имя» дайте название новой задаче, чтобы не забыть, о чем именно компьютер должен будет вам напомнить. Также удостоверьтесь, что в этой вкладке отмечен пункт «Выполнять только для зарегистрированного пользователя» и снята галочка с пункта «Скрытая задача» . Закончив общие настройки, перейдите во вторую вкладку.

Вкладка «Триггеры» позволяет задать время, в которое прозвучит ваше напоминание. В пункте «Начать задачу» поставьте «По расписанию» , укажите периодичность выполнения напоминания и время, в которое ваш компьютер будет вас уведомлять. Поставьте галочку около пункта «Включено» и нажмите кнопку «ОК» .

Перейдите в третью вкладку «Действия» . В поле «Действие» выставьте пункт «Запуск программы» , а в поле «Программа или сценарий» выставьте команду без кавычек: «cmd». В поле «Добавить аргументы» скопируйте следующую команду:
/C TITLE Напоминалка&ECHO.&ECHO.&ECHO текст напоминания&ECHO.&TIMEOUT -1
Не забудьте в команде заменить фразу «Текст напоминания» на свой. Такая команда позволит запускать напоминание поверх всех окон и закрывать его только после того, как вы нажмете кнопку мыши. Нажмите кнопку «ОК» , чтобы завершить процесс создания напоминания.

2. Создание напоминаний с помощью сторонней программы.
Теперь давайте рассмотрим создание напоминаний с помощью сторонней программы Wunderlist . Эта программа имеет массу преимуществ:
1. Стильный интерфейс с возможностью менять фоновые изображения;
2. Кроссплатформенность (программа доступна для большинства известных настольных и мобильных операционных систем);
3. Бесплатное использование (программа имеет PRO-аккаунт, однако, бесплатных возможностей программы вполне достаточно для выполнения основных задач).
Итак, приступим. Скачать Wunderlist можно по ссылке в конце статьи на официальном сайте разработчика.

После установки программы, запустите иконку Wunderlist на рабочем столе. Система предложит зарегистрироваться или осуществить вход (если у вас уже имеется аккаунт). Аккаунт необходим для облачной синхронизации задач между всеми устройствами, на которых установлен Wunderlist.

Как только перед вами откроется рабочее окно программы, можно приступить непосредственно к процессу создания напоминаний. Для этого в нижней левой части окна выберите иконку с плюсом, чтобы создать папку, в которую будет включен список ваших задач.

Дайте название новой папке и при необходимости добавьте электронные адреса других пользователей Wunderlist, которым будет доступен этот список.

В верхней графе введите свое первое напоминание и нажмите клавишу Enter. Таким же образом добавьте в список и другие напоминания.

Выберите напоминание двойным кликом мыши и в графе «Remind me» поставьте дату и время, в которое прозвучит напоминание. Нажмите кнопку «Save» .

Таким образом вы можете создавать неограниченное количество напоминаний. Просмотреть список активных напоминаний можно, выбрав в левом верхнем углу программы иконку с колокольчиком.

Программа начнет процесс синхронизации, который займет несколько секунд. В установленное время ваш компьютер издаст звуковой сигнал и отобразит напоминание в трее, поступит сообщение , а также напоминание прозвучит на всех устройствах, на которых имеется приложение Wunderlist и доступ в интернет для синхронизации.

Вопросов зачем нужна напоминалка может быть много, начиная от дня рождения важной персоны вплоть до технических нужд, направленных для удобной работы и распоряжения времени в отдельное место не забивая мозг. Однако, в идеале программа сама по себе должна быть портативной и не слишком большой в объёме, чтобы быстро настраивать, запускать нужные задачи.
В моем распоряжении было 20 различных программ, которые подвергались различного рода тестирования. В основном основное количество софта бесплатные, но были и платные. Платные не стал проверять по причине того, что все они весят больше чем положено с таким функционалом. Подгруздка различных скинов замедляет запуск и.т.п. Причем, функционал в бесплатных аналогах предостаточно много.
Ниже рассмотрим какая программа напоминалка на рабочий стол скачать бесплатно на русском самая лучшая и удобная. Подробно разберем как создать несколько задач, побалуемся с настройками и создадим нужные параметры.
После составления нужных целей в нужную дату и время вы услышите приятный звуковой сигнал с заметкой о выполнении задания намеченной на календарь этого времени.
Machy – лучшая программа напоминалка
Первым делом необходимо скачать саму программу Machy на домашний компьютер по одной из ниже приведенных ссылок:
С официального сайта или с Яндекс.Диск
Программа уже давно не обновляется, но по-прежнему отлично работает на всех платформах windows (win7, win8, win10, XP, vista) и простая в использовании. После скачивания архива на рабочий стол, необходимо его распаковать в удобную для вас директорию на ноутбуке или стационарном ПК.
В корневой папке утилиты двойным щелчком открываем файл Machy.exe . После запуска программы можно будет увидеть её весь функционал и возможности, после чего приступим к настройке утилиты. После первого приветствия и нажатия кнопки «ОК», данный софт автоматически свернётся в трее, правый нижний угол экрана. Чтобы развернуть его просто два раза кликните по нему, затем, когда откроется окно самой программы, в нижнем левом углу утилиты нажмите на «Настройки».
На первой вкладе «Общие» уберем всего одну галочку «Запустить программу\Документ» и ничего больше не трогаем, если вам там точно ничего не нужно из базовых параметров задач программы. По умолчанию календарь напоминалка на рабочий стол на русском языке будет запускаться автоматически при старте операционной системы windows.
На второй вкладке «Фалы» ставим галочку «проигрывать звуковой файл». Далее подберите себе аудиофайл, который бы вы хотели слышать при выполнении события.

Обратите особое внимание! Файл должен быть в формате.wav. Для этих целей есть онлайн конвертеры, при помощи которых можно преобразовать любой звук или мелодию в другой аудио формат.
Онлайн преобразование звуков в формат.wav
Ниже в той же вкладке можно запустить любую программу или файл, word, например.
На следующей вкладке настроек – Разное, ставим везде по нулям т.к. в дальнейшим мы с вами зададим точную дату и время напоминания.

Активируем галочку как на скриншоте для показа вашего сообщения, ниже выбрав его объём. Ставим максимальное значение 150 символов, этого вполне достаточно. Сохраняем настройки нажатием кнопки ОК.
Для теста осталось только создать небольшое задание для того чтобы посмотреть, как это все работает в деле.
В главном окне программы Machy добавляем новое условие.

Перед вами откроется ряд возможностей на любой выбор.

Для теста хватит первого варианта, который можно выбрать в левой колонке, активировав нужный чекбокс. Для теста хватит – «Напомнить что-либо».

Настаиваем время и дату, вбиваете нужный текст, нужную мелодию в формате.wav, предварительно активировав чекбокс. Как сконвертировать аудиофайл в нужный формат писал уже выше. Нажмите ОК.
В главном окне программы после таких действий появится список задач, среди которых только что созданные нами условиями.

Разные напоминалки на компьютер на русском могут отличаться друг от друга, все они так или иначе имеют свои плюшки. Machy не нужна установка, причем, запускается при старте операционной системы, находясь в любой директории.
Такая простая программа и больше не нужно ничего запоминать в своей голове. Всю работу выполняет настроенный нами софт – дату, время, Дни Рождения, работа, дела, поздравления. Всё это напоминание происходит в назначенное время, в автоматическом режиме.
Стандартная напоминалка в Windows
В более поздние версии начиная с Windows 7 появилась возможность выводить записки. Сами записки сами по себе отличаются от напоминалки и после открытия появляется на рабочем столе в виде небольших записок, что-то наподобие заметок. Своего рода виджет. Можно добавлять таких записок сколько угодно одним плюсиком.
Вызвать Записки можно несколькими способами, самый быстрый способ — в меню пуск в окошко поиска ввести «Записки», или перейти во все программы, в разделе стандартные выбрав соответствующую программу.

В виджете, который появился перед глазами нужно заполнить текст заметки на ваше усмотрение.

Для удобства окно заметок можно растянуть за правый нижний угол, а кнопкой «+» добавить еще одну заметку для заполнения. На создавать виджетов можно хоть целый экран! Цвет заметки можно менять на выбор из списка нажатием правой кнопкой мыши.

После заполнения, определённого количество форм, можно смело перезагружать компьютера и завтра вы не забудете про недоделанную работу. Все дела, которые мне нужно осуществить всегда находятся на виду.

Конечно, если планируете откладывать мероприятие на календарный месяц, лучше всего воспользоваться напоминалкой Machy. Заметки предназначены на короткий период дел. Например, сегодня не успеваете закончить презентации, а на уме еще несколько разных фишек, которые нужно воплотить в жизнь.
Сегодня мы узнали какая программа напоминалка на рабочий стол скачать бесплатно на русском удобнее всего. Также не мало важное открытие для некоторых станут Заметки, ведь согласитесь, наверняка вы еще про них не знали. Если обзор для вас был полезен, жмите лайки и прокомментируйте пост.
Не забыть о днях рождения друзей, не опоздать на встречу, выполнить задание в срок и многое другое поможет программа для напоминания событий. Поисковые системы выдают множество разработок различного уровня, которые без проблем можно скачать на компьютер. Рассмотрим некоторые из них.
Free Countdown Timer - одна из простейших, размером менее 2 Мб, но обладает множеством настроек. Бесплатная программа таймер может работать и как секундомер. Есть возможность вести обратный отсчет для нескольких событий. Позволяет выводить компьютер из спящего режима.
Многоязычный интерфейс, русский язык есть.

Kick Ass Alarm Clock Widget - довольно большая (7,66 Мб) программа-напоминание. Наряду с обычными функциям таймера и будильника может рассказать о погоде, времени захода и восхода солнца и луны. Просто украсит компьютер своим видом. В настройках имеется русский язык.
Будильник - маленькая, бесплатная, всего лишь на 2,1 Мб программа напомнит о времени подъема плавно нарастающей громкостью, выдаст сообщение.
Утилита может управлять выключением или перезагрузкой компьютера. Русский язык имеется.
На каждом мобильном телефоне есть возможность поставить напоминание о каком-либо событии, сообщение о котором появляется периодически в определённый момент времени. И это очень полезная функция. Например, с ней вы никогда не забудете о каком-то деле, встрече или принятии лекарства, которое требует чёткого расписания.
Этой функции очень не хватает на компьютере. Её, конечно, можно реализовать с помощью сторонних программ, но это не удобно.
В данной статье рассмотрим, как сделать напоминалку для Windows 7, при этом, не используя никаких посторонних программ, и применяя только средства самой системы.
Делаем сообщение напоминалки
Итак, сначала делаем сообщение, которое будет отображать напоминалка Windows 7.
Открываем блокнот. Для этого нажимаем «Пуск», потом «Все программы», затем «Стандартные» и выбираем «Блокнот». В открывшемся блокноте пишем:
Msgbox «текст сообщения напоминалки»
Затем закрываем его, указываем имя файла reminder.vbs и сохраняем его в удобном месте в формате *.txt.
Планировщик заданий
Перед тем как сделать напоминание на компьютере, его необходимо прописать в планировщике. Для того, чтобы открыть планировщик, нажимаем снова «Пуск», «Все программы», «Стандартные», «Служебные» и выбираем «Планировщик заданий».
Здесь нажимаем на пункт в правом меню «Планировщик заданий» и выбираем «Создать простую задачу». Заполняем поле «Имя», а «Описание» можно оставить пустым. Нажимаем «Далее».
Теперь нужно выбрать периодичность, с которой будет работать напоминалка Windows 7. Допустим, что лекарство нам надо принимать каждый день, поэтому выбираем «Ежедневно» и снова нажимаем «Далее».
Перед тем, как поставить напоминалку на компьютер, необходимо задать дату, с которой она будет напоминать, и установить время, когда будет выводиться сообщение. А также не забудьте установить периодичность напоминания.
Допустим, нужно принимать лекарство начиная с 16 ноября в 15-00 через каждые 2 дня. Записываем эти данные. И снова нажимайте «Далее». Оставляем в следующем окне всё, как есть и опять «Далее».
Теперь, чтобы напоминалка Window 7 работала, необходимо нажать на кнопку «Обзор», и указать путь к файлу reminder.vbs, который создан был нами ранее. Потом снова нажимаем «Далее» и «Готово».
Продвинутый пользователь компьютера никогда не станет беспокоиться о том, что сможет забыть какие-нибудь важные даты, например Дни рождения своих близких, друзей, даты запланированных встреч или предстоящих дел, а просто заставит компьютер вовремя напомнить ему об этом.
Как нельзя лучше для этого подходят программы напоминалки, которые обладают множеством функций и настроек.
Но, не у всех пользователей есть желание устанавливать себе на компьютер дополнительный софт.
Если у вас руки растут из нужного места:), то благодаря этой инструкции, вы сможете штатными средствами операционной системы сделать для себя очень эффективные напоминалки, которые помимо того, что запустятся в назначенную дату и время, но и обязательно откроются поверх всех остальных открытых окон.
Не заметить их будет просто невозможно!
Для этого внимательно выполните все предлагаемые мною шаги.
НАПОМИНАЛКИ
1. Перейдите в меню кнопки «Пуск» — «Все программы» — «Стандартные» — «Служебные» и запустите «Планировщик заданий»
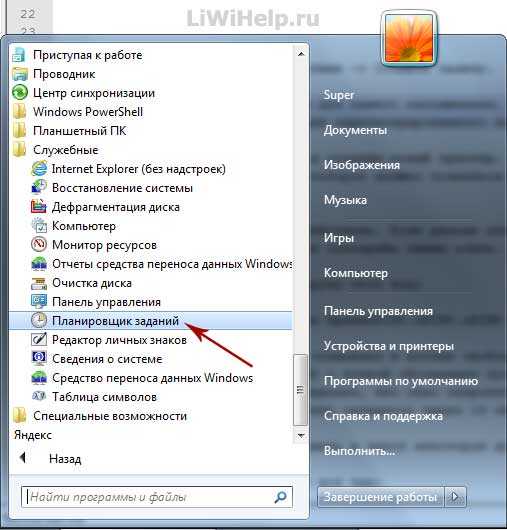
2. Нажмите на «Действия» и «Создать задачу…»

3. В поле «Имя» напишите информативное название создаваемой задачи и обязательно проследите, чтобы был отмечен пункт «Выполнять только для зарег. пользователя» так как на

4. Перейдите в «Триггеры», нажмите на кнопку «Создать»:
— выберите задачу «По расписанию»
— задайте параметры (периодичность напоминания, дату напоминания и время);
— в разделе «Дополнительные параметры» настройте необходимые вам параметры и нажмите кнопку «ОК»

5. Перейдите в «Действия», кликните по кнопке «Создать»:
— выберите действие «Запуск программы»;
— в поле «Программы или сценарий» напишите CMD;
— в поле «Добавить аргументы» напишите, например, следующий код
/C TITLE Напомнить о Дне Рождения Ирины&ECHO.&ECHO.&ECHO СЕГОДНЯ ДЕНЬ РОЖДЕНИЯ ИРЫ!&ECHO.&ECHO ПОЗДРАВЬ ЕЁ!!!&ECHO.&TIMEOUT -1
и нажмите кнопку «ОК»

РАЗБЕРЁМ КОД НАПОМИНАЛКИ ДЛЯ ПОНИМАНИЯ
/C TITLE Напомнить о Дне Рождения Ирины&ECHO
(так будет выглядеть заголовок отображаемого окна);
.ECHO
(пустая строка);
&
(разделитель строк);
TIMEOUT -1
(окно закроется после нажатия клавиши);
- Конвенции Международной организации труда (МОТ) в регулировании трудовых отношений Конвенция мот трудовые отношения
- Как керосин стал лекарством и стоит ли его применять
- Что такое оперативное время при нормировании
- Закупка продуктов питания: пошаговая инструкция
- Личностные компетенции сотрудников: условия формирования и развития Примерами влияния через компетентность являются
- Исполнительный директор. Обязанности и права. Обязанности исполнительного директора. Образец должностной инструкции Должностная инструкция исполнительного директора образец
- Порядок применения дисциплинарных взысканий

 Live Journal
Live Journal Facebook
Facebook Twitter
Twitter