Скачать простую напоминалку на рабочий стол. Стандартная напоминалка в Windows. Обзор программы Simple Sticky Notes
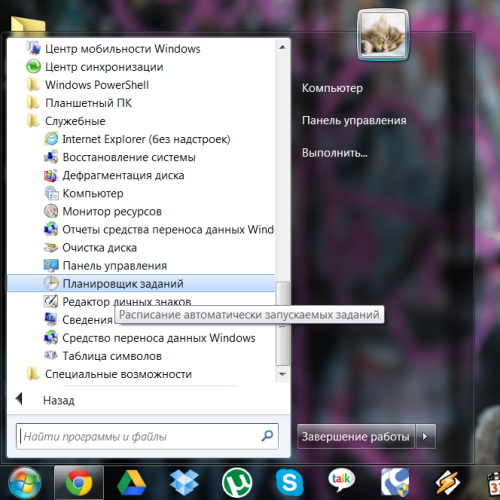
Если вам необходимы удобные и эффективные напоминалки в Windows, то совсем не обязательно прибегать к помощи сторонних программ. Как вы знаете, в окнах есть такая штука под названием «Планировщик заданий». Она позволяет создавать простые напоминания в виде небольших окошек, но у них есть один большой недостаток.
Дело в том, что эти напоминания могут появиться под текущими открытыми окнами. Иными словами, если в данный момент вы работаете, к примеру, в проводнике, то напоминание может появиться за ним. В такой ситуации человек может просто не обратить на него внимание.
Простой календарь просто им подходит. Им не нужны данные для синхронизации их с мобильным телефоном или их отображения в Интернете. Пользовательский интерфейс приложения похож на классические приложения для календарей. Если отображается несколько дней, вы можете выделить текущую, нажав кнопку «Сегодня». Оба они создаются с помощью кнопок на панели инструментов.
Вы также можете создать событие, нажав на календарь в тот день, когда вы планируете провести мероприятие. Форма, заполняющая свойства вновь вставленного события, появляется на боковой панели программы. Поле «Место размещения» не нужно заполнять, например, заполнять адрес, в котором проводится деловая встреча или дата. Если событие не длится целый день, отключите опцию «Все дни» и установите время начала и окончания этого события. Не забудьте включить напоминание. В меню вы можете выбрать оповещения в порядке от минут и дней вперед.
Альтернативный способ создания напоминаний использует всё тот же планировщик заданий в сочетании с командной строкой.
Итак, запускаем планировщик заданий (Пуск -> Программы -> Стандартные -> Служебные).
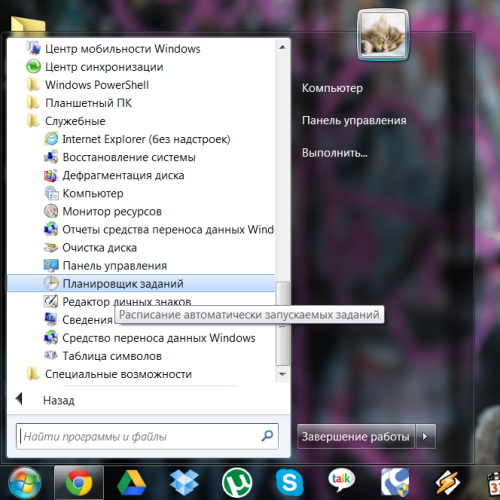
В появившемся окне выбираем Действие -> Создать задачу.
Вы всегда можете вернуться, чтобы изменить событие, нажав его в календаре. В отличие от событий, задачи используются для планирования событий, которые не нужно назначать на определенный день. На панели инструментов программы нажмите «Создать задание». Опять же, форма появляется в левой части окна программы, у которой меньше элементов.
Введите имя нового задания в первом поле. Если вы все еще хотите связать задание с днем, активируйте этот параметр в начале и нажмите стрелку в этом календаре, чтобы установить дату. Пока журналы событий выделяются в календаре, поэтому ясно, что у вас есть задача, готовая к этому дню, она не применяется к задачам без назначенного дня. Если вы хотите пометить задание как выполненное, установите флажок для задачи в их списке в левой части программы.

Во вкладке «Общие» указываем имя для нашего напоминания. Оно может быть любым, но в идеале должно хоть как-то идентифицировать свою функцию. Нужно удостовериться, что выбран пункт «Выполнять только для зарегистрированного пользователя», а также снята галочка с пункта «Скрытая задача».
Если вам нужно планировать события за это время, отредактируйте настройки программы с помощью параметра «Параметры файла» и отредактируйте диапазон рабочего дня. В дополнение к записям, связанным с конкретными днями, заметки, напоминания и задачи также могут быть опубликованы. Продолжайте с помощью кнопки «Далее» и дождитесь ссылки. . В этом случае соединение не удалось.
Поэтому привязка настольного календаря к онлайн-сервису очень проста. В то же время необходимо было использовать стороннее решение, но теперь, например, просто нажмите комбинацию клавиш, чтобы увидеть прозрачный экран с рабочей областью, но без окон. Виртуальные рабочие столы помогают повысить производительность, создавая отдельные рабочие пространства. Вы можете иметь открытые окна, принадлежащие другим программам, в любом таком пространстве. Таким образом, вы можете создать отдельную частную и рабочую область таким образом, при этом оригинал останется активным при переключении в другое пространство.

Переходим на вкладку «Триггеры» и создаём новый триггер. Говоря проще, это условие, которое инициирует запуск нашего хитрого механизма. Назначаем задачу «По расписанию». Указываем время, в которое должно появиться напоминание. При необходимости дополнительно обозначаем интервалы для повторного появления напоминания. Ставим галочку в пункте «Включено».
Просто не смешивайте все ваши программы вместе. Виртуальные области можно рассматривать как более дешевую альтернативу нескольким мониторам. Пока мониторы выделяются, виртуальные рабочие столы можно запускать без каких-либо дополнительных инвестиций на существующий компьютер. Напротив, это требует от вас привыкнуть к нему и научиться работать с ним. В общем, если вас не интересует виртуальный рабочий стол, вам не нужно вступать в контакт с ними, и система не заставит вас их заставлять. Независимо от того, случайно или случайно вы столкнулись с виртуальными рабочими столами или хотите познакомиться с ними для повышения производительности, мы покажем вам, как с ними работать.

Наконец, переходим на вкладку «Действия». Если раньше для создания стандартного напоминания мы выбирали действие «Вывод сообщения», то теперь нужно выбрать «Запуск программы». В поле «Программа или сценарий» пишем «cmd».

Обзор областей находится на одном экране вместе с обзором открытых окон. Это похожее предложение, только богаче, приятнее и с большим просмотром. Благодаря им предложение также управляется на планшетах. Вероятно, вы заметили новую кнопку на панели задач, появившуюся в десятой. Нажатие на него приводит к тому же меню, что и сочетание клавиш. Если вы не видите или не помешаете кнопке на панели задач, вы можете отобразить или скрыть ее в контекстном меню панели задач, а затем нажмите кнопку Показать кнопку задачи.
Добавление или удаление виртуальных рабочих столов
Вы можете иметь практически столько же своих виртуальных рабочих столов, сколько хотите, но ваша производительность будет медленнее. Добавление и удаление можно сделать в обзоре виртуального рабочего стола, который мы открыли на предыдущем шаге. Внизу справа над областью уведомлений добавлена кнопка «Новый рабочий стол», чтобы добавить рабочий стол.
В поле «Добавить аргументы» копируем этот код:
/C TITLE Напоминалка Lifehacker&ECHO.&ECHO.&ECHO ПОРА ПОЧИТАТЬ LIFEHACKER&ECHO.&TIMEOUT -1
Как видите, код очень прост для понимания и вполне свободно редактируется под ваши конкретные нужды. TITLE - это заголовок окна командной строки, команда ECHO позволяет размещать текст после неё, а ECHO с точкой обозначает пустую строку. Поскольку код копируется как единая строка, значок & служит разделителем строк в окне. Значение параметра TIMEOUT, равное -1, означает, что окно закроется только при нажатии клавиши. Вы можете сделать закрытие окна автоматическим, указав положительное значение в секундах (если мы хотим, чтобы окно закрылось через 15 секунд, то пишем TIMEOUT 15). При этом возможность досрочного закрытия окна нажатием клавиши сохраняется.
Как приложение в отчете, закройте область с крестом, которая появляется, когда вы указываете ее на указатель мыши. Что происходит с окнами из области, которую вы закрываете? Они не исчезнут естественным образом, но перейдут в ближайшую предыдущую область. Когда вы закрываете виртуальные рабочие столы, окна будут постепенно перемещаться, пока все они не будут завершены на последнем рабочем столе.
Перемещение по виртуальным рабочим столам
Первый шаг.
Работа с программами в нескольких средах рабочего стола
Было бы нецелесообразно перемещаться по списку десятков предметов. То же самое относится к отображению запущенных приложений на панели задач. Вы можете видеть только окна с текущего рабочего стола. Однако, если вам не нравится это поведение, вы можете его изменить.При необходимости вы можете добавить в текст некоторую дополнительную необходимую информацию (к примеру, вставка %TIME% будет выводить в окне текущее системное время).
Теперь наше уведомление выглядит вот так:

Главным плюсом такого отображения оповещений является то, что окно уведомления всегда появляется поверх всех остальных окон и его гораздо сложнее пропустить.
В обоих случаях вы можете сохранить отдельные виртуальные пространства или открывать программы из любого места. Если вы переключитесь на другой виртуальный рабочий стол, вы перейдете на этот рабочий стол. Этого не происходит, например, для перемещения окна между поверхностями.
Он заменяет классические «карты», которые пользователи придерживаются вокруг монитора. Это простой и простой в использовании инструмент, который также доступен на чешском языке. После запуска приложения его значок остается на панели задач рядом с часами. Меню всех функций показано щелчком правой кнопки мыши по этому значку. Полезно запускать программу после запуска операционной системы.
Всем привет друзья. Сегодня, в мой обзор, попадает специальная программа напоминалка на рабочий стол, с помощью которой, вы всегда сможете вовремя решать свои дела и быть уведомленным о важных событиях в вашей жизни. Буквально неделю назад со мною приключилась не совсем приятная история, я забыл продлить один из своих доменов, и таким образом он был снят с делегирования. Да, мне приходили уведомления на e-mail с предупреждающими письмами, но так как этот был одним из первых, и регистрировался на старую почту, то соответственно заглядывал я туда, раз в 2-3 месяца. Обычно, я через определенный промежуток времени, просто заходил в различные панели регистраторов доменов и смотрел, а не пора ли мне продлевать, мои доменные имена. На этот раз, такой вариант не сработал, и в результате я остался без домена. Благо, что для меня никакой ценности он не имел ( , 0-пузомерки), но сам факт потери насторожил.
Поэтому автоматический запуск приложения после загрузки операционной системы является полезным. Добавьте наклейку на рабочий стол, используя самый верхний элемент в меню функций приложения. Мы напишем ваше примечание на наклейке и сохраним его. Умное дело в том, что мы можем напомнить записку в заданное время. У нас есть либо звуковой сигнал, либо саундтрек на выбор. Мы не хотим, чтобы мы пропустили задачу.
Вы можете разместить большое количество «карточек» на рабочем столе. Мы можем произвольно выбирать свою позицию, поэтому мы не ограничены. Мы также можем выбирать из нескольких цветовых вариаций. У нас есть восемь вариантов выбора. По умолчанию установлен желтый цвет. Если вам не нравится шрифт по умолчанию для заметки, можно отредактировать некоторые параметры, например, хотим ли мы использовать жирный шрифт и какой шрифт использовать. Вы также можете видеть карты во всех обстоятельствах над другими окнами.
Ведь у меня в наличии более 30 доменов, среди которых есть действительно важные ресурсы. Поэтому, я начал искать программу, которая бы следила за определенными событиями и в случаи их наступления уведомляла меня. Согласитесь, это очень удобно. Заполнил один раз необходимые параметры и можешь быть спокоен, в нужное время, тебе раздастся сигнал с сообщением о необходимости выполнения задания.
Это, однако, довольно непрактично. Приятно выбирать прозрачность «склеенного» билета. Его видимость может быть исправлена на нескольких уровнях - от ее полностью непрозрачного фона до девяностопроцентной прозрачности, где лист на поверхности почти оптически не мешает.
Удаление сообщения с рабочего стола тривиально. Просто щелкните правой кнопкой мыши соответствующую наклейку и выберите удаление наклейки в появившемся меню. В качестве альтернативы выберите нужную метку и нажмите клавишу «Удалить». Положительное уведомление может быть положительно оценено в определенное время. Вы можете легко изменить внешний вид бумаги, шрифтов и т.д. заметки можно экспортировать в текстовые файлы.
После скачивания и тестирования около 10 самых разных программ, я остановил свой выбор на одной, по моему мнению самой удобной и простой в работе. И прямо сейчас я расскажу вам о ней.
Machy – удобная программа напоминалка
Программу, которую мы с вами рассмотрим, я использую на своем домашнем ПК и уже успел насладится всеми ее прелестями. Для начала скачивания, перейдите по и загрузите архив. В архиве у вас будет папка под названием Machy которую необходимо извлечь из архива и переместить в удобное для вас место (у меня, это папка Soft).
Если вы когда-либо решали необходимость отключить тачпад на своем ноутбуке, и вы не нашли простой способ деактивировать настройку, попробуйте этот помощник. Это позволяет отключить использование сенсорной панели и всякий раз, когда вы активируете ее снова. Не произойдет, что вы будете постоянно перемещать указатель мыши над сенсорной панелью или нажимать туда, где вы этого не хотите. Вы можете настроить ярлык ключа активации, включая звуковую индикацию. Вы можете запустить приложение автоматически с помощью системы или отобразить значок в разделе информации о главной панели.
После этого в папке Machy запускаем файл Machy.exe , и программа поблагодарит вас за первый запуск. Давайте рассмотрим настройки программы и ее возможности. Для этого в системном трее кликаем ПКМ на синем значке и выбираем пункт Настройки.

В этом окне на вкладке Общие можно настроить базовые задачи которые будет выполнять данная программа. Я рекомендую оставить те значения, которые указаны на .
Может деактивировать сенсорный планшет на ноутбуке. Оно дает краткий обзор использования системных ресурсов, жесткого диска, сетевых скоростей, а также нескольких других полезных инструментов. В дополнение к информационным функциям он включает в себя инструмент поиска файлов, незапрошенные убийства файлов, быстрое отключение или перезапуск компьютера, планы плат, напоминания, обзор мощности компьютера и диспетчера, информирующие о том, что начинается с системы. Практичная боковая панель для рабочего стола.
Это программа базы данных генеалогии, которая позволяет вам сохранять собственную информацию о родственниках, создавать отношения между людьми, заполнять дополнительные фотографии или другие файлы. Программа может одновременно искать несколько папок, и есть несколько критериев, которые идентифицируют разные дубликаты. Результаты группируются в список, благодаря которому вы можете не только легко идентифицировать их и узнать, где они, но также позволяют быстро выбирать файлы на основе выбранных аспектов.
Во вкладке Файлы можно указать свою мелодию которая будет проигрываться при наступлении определенного события.

Обратите внимание! Указать можно только музыкальный файл с расширением.wav, поэтому заранее скачайте мелодию, именно в этом формате.
Платная версия имеет дополнительные функции, среди прочего, она сравнивает информацию внутри файлов изображений. Поиск дубликатов файлов на хранилищах данных. Все мобильные устройства - это в основном компьютеры, верно? Так почему бы не связать их так, чтобы жизнь стала проще? Использование разных платформ уже не является оправданием для работы устройства отдельно, как это было бы в разных мирах.
Обратите внимание, однако, что некоторые из этих примеров могут зависеть от веб-браузера и настроек языка. На вашем компьютере есть локальное хранилище, а также телефон - это два отдельных несвязанных места. Однако, используя интеллектуальное облачное приложение, для настройки требуется всего несколько минут, и диски этих устройств могут начать работать, как если бы это был один диск.
Также в этом окне настроек, можно указать программу, которая будет запускаться автоматическая в заданное вами время.
Ну и последняя вкладка Разное в окне настроек.

Здесь указываем значение прибавляемого времени (я поставил везде 0, так как сам буду указывать точное время) и обязательно ставим чекер показывать свое сообщение, для вывода сообщения при достижении срока события. Количество символов, выводимое из сообщения, ставьте 150. Жмем кнопку ОК, для сохранения изменений.
Если ваш выбранный провайдер предлагает как рабочий стол, так и рабочий стол, это будет полезным решением. Чтобы получить все это, установите приложение на свой телефон и следуйте инструкциям, чтобы подключиться к облачному сервису хранения по вашему выбору. Установите «пары» для всех папок, которые вы хотите подключить к компьютеру, и создайте новые совпадающие папки в облачном хранилище.
Обязательно установите пары для использования двунаправленной синхронизации. Чтобы постоянно обновлять данные, вы можете настроить мгновенную синхронизацию, или вы можете выбрать менее загруженные батареей настройки, такие как синхронизация один раз в день, если вы не против задержки.
С настройками программы мы разобрались, теперь давайте добавим тестовое задание для проверки работы программы.
Для этого нажимаем кнопку Добавить в главном окне программы.

Перед вами появится окно Добавления/Редактирования задания со списком настроек.

В первом окне необходимо выбрать действие, которое будет выполнятся в зависимости от вашего выбора. Для наших задач в большинстве случаев подойдет – Напомнить что-либо.

После этого окна настроек, ниже устанавливаем точное время, когда вы хотите, чтобы сработало уведомление о данном событии.
В правой части окна задания указываете путь к музыкальному файлу (если не хотите звукового сопровождения, то просто убираете чекер в соответствующем поле) и ставите чекер для вывода напоминающего сообщения.
Еще ниже устанавливаете дату выполнения вашего задания и жмете кнопку ОК. Все, в главном окне программы, справа у вас появится список задач с добавленными событиями. Вот к примеру мое окно:

Теперь мне не надо, запоминать различные даты, думать о том, что я забуду и не сделаю свои важные дела, не поздравлю близких мне людей с Днем Рождения и т.д. Все функции по напоминанию данных событий, берет на себя программа напоминалка, и в назначенное вами время, просто сообщает об этом.
Записки Windows – напоминалка на рабочий стол
Начиная с Windows 7 в системе предусмотрена возможность вынесения на рабочий стол специальных форм, которые можно заполнять на собственное усмотрение. Давайте рассмотрим этот процесс более детально. Нажмите кнопку Пуск – Все программы – Стандартные и выберите из списка пункт Записки.

Перед вами появится форма с мигающим курсором, которую нужно заполнить согласно вашему заданию.

Саму форму можно менять по размеру (для этого достаточно потянуть за правый нижний угол), добавлять еще несколько форм (кнопка + слева вверху на форме), перемещать по экрану и менять цвет заливки формы (ПКМ на форме).

Кстати, весьма удобное дополнение которое я постоянно использую в работе. Вот образец моих записок на сегодня:

Таким образом, самые важные дела которые планируются на день, не дают о себе забыть, для более длительного планирования используйте программу напоминалку Machy.
Вот такую полезную статью, приготовил я для вас сегодня, надеюсь мои советы станут вам полезны. А программа напоминалка на рабочий стол поможет вам в планировании дел и их исполнении.
Очередной за сентябрь месяц закончился и я объявляю победителей:

Так держать друзья, жду от вас на свой e-mail, R-кошельки и логины от хостинга AdminVPS (кто уже получал от меня бонусы на хостинг, тот присылает только номер кошелька).
Для зачисления бонусов не забывайте регистрироваться в хостинге по ссылке, приведенной выше.
На этом у меня все, до новых встреч! Пока.
- Зачем нужно штатное расписание и как его составить
- Растаможка перевозимых грузов — правила и условия
- Боремся с пухопероедами у курочек Как обработать кур керосином и нашатырным спиртом
- История создания старуха изергиль максима горького презентация
- Конвенции Международной организации труда (МОТ) в регулировании трудовых отношений Конвенция мот трудовые отношения
- Как керосин стал лекарством и стоит ли его применять
- Что такое оперативное время при нормировании

 Live Journal
Live Journal Facebook
Facebook Twitter
Twitter