Календарь на компьютер с напоминаниями. Программа напоминалка на рабочий стол. Отзывы о Напоминалка v0.94.3
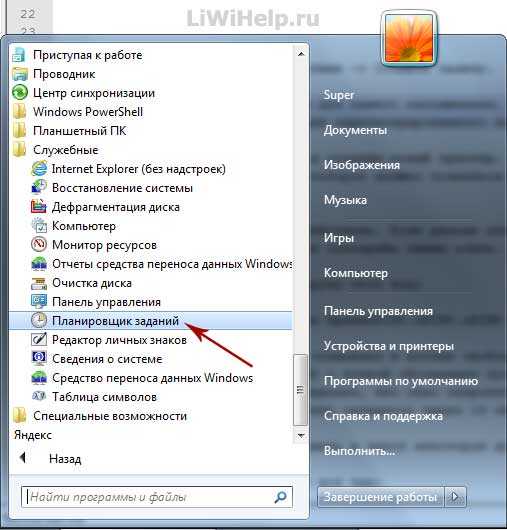
Продвинутый пользователь компьютера никогда не станет беспокоиться о том, что сможет забыть какие-нибудь важные даты, например Дни рождения своих близких, друзей, даты запланированных встреч или предстоящих дел, а просто заставит компьютер вовремя напомнить ему об этом.
Как нельзя лучше для этого подходят программы напоминалки, которые обладают множеством функций и настроек.
Пишем имя, чтобы мы могли распознать его позже среди всех других запущенных задач. В появившемся окне выберите путь, как начнется задача. Это может переключаться между временем на определенную дату и время при входе в систему или запуске, среди других. Мы также можем создавать постоянные предупреждения, которые будут повторяться через короткий промежуток времени.
Это просто вопрос выбора типа напоминания, что наилучшим образом соответствует нашим потребностям. После того, как настроить оповещение, мы переходим на вкладку «Действия» и нажмите на кнопку «Новый». Если то, что мы хотим только, чтобы отобразить сообщение, выберите опцию «Действия» «Вывести сообщение» в раскрывающемся меню. Здесь мы можем написать заголовок для окна сообщений и тем же содержанием сообщения.
Но, не у всех пользователей есть желание устанавливать себе на компьютер дополнительный софт.
Если у вас руки растут из нужного места:), то благодаря этой инструкции, вы сможете штатными средствами операционной системы сделать для себя очень эффективные напоминалки, которые помимо того, что запустятся в назначенную дату и время, но и обязательно откроются поверх всех остальных открытых окон.
Примечательно, что, как только цель напоминания больше не нужен, не может полностью устранить систему или редактирования, это может быть сделано с помощью «Библиотека планировщика заданий», расположенной в левой части окна приложения, который также. Чтобы запустить его, просто напишите имя приложения в меню «Пуск» и щелкните ярлык.
По умолчанию появится желтый цвет, в котором вы можете написать то, что хотите. Помимо того, что будет отображаться на экране при открытии программы, вы можете создавать новые заметки с помощью кнопки. Чтобы удалить его, просто нажмите значок в корзине.
Не заметить их будет просто невозможно!
Для этого внимательно выполните все предлагаемые мною шаги.
НАПОМИНАЛКИ
1. Перейдите в меню кнопки «Пуск» — «Все программы» — «Стандартные» — «Служебные» и запустите «Планировщик заданий»
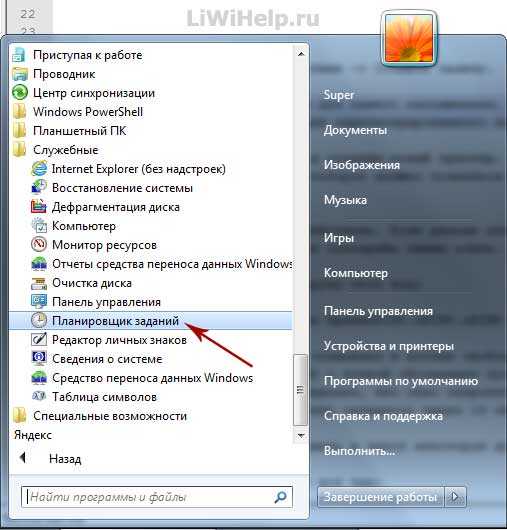
Разберём код напоминалки для понимания
В противном случае они ведут себя как любое окно. Вы можете перемещать их по рабочему столу, щелкая и перетаскивая или изменяя их размер с помощью щелчка мыши в углу. В любом случае, стоит проверить. Нажмите кнопку меню, перейдите на передачу настроек и убедитесь, что включена опция «Включить информацию». Таким образом, когда вы вводите что-то вроде номера рейса, текст станет синим. Если вы нажмете на него, вы получите больше информации об этом. Это работает так же, как и для напоминаний, которые являются еще одним типом понимания широких штрихов.
2. Нажмите на «Действия» и «Создать задачу…»

3. В поле «Имя» напишите информативное название создаваемой задачи и обязательно проследите, чтобы был отмечен пункт «Выполнять только для зарег. пользователя» так как на

Если вы пишете дату или час, она будет такой же, как в предыдущем примере. Он автоматически обнаружит любую из следующих вещей, которые вы вводите. Адреса электронной почты: вы можете использовать их как ярлык для отправки электронной почты. Веб-адреса: они функционируют как прямой доступ к любой сети, которая откроется в навигаторе, который вы определили по умолчанию. Некоторые из этих функций все еще не работают на всех территориях, но с прибытием ожидается, что они будут решены.
Синхронизация и резервное копирование
Они сохраняются в локальной базе данных на вашем компьютере. Что вы можете сделать, это сохранить резервную копию и восстановить ее на другом компьютере, но вам придется сделать это самостоятельно. Это приложение идеально подходит для быстрых заметок, которые вам не нужно держать в течение длительного времени.
4. Перейдите в «Триггеры», нажмите на кнопку «Создать»:
— выберите задачу «По расписанию»
— задайте параметры (периодичность напоминания, дату напоминания и время);
— в разделе «Дополнительные параметры» настройте необходимые вам параметры и нажмите кнопку «ОК»

Хотя эти небольшие приложения по умолчанию недоступны в самой операционной системе, их можно включить вручную через стороннее программное обеспечение. После загрузки мы запускаем мастер и устанавливаем его на наш компьютер. Установка выполняется быстро и без рекламы или нежелательного программного обеспечения.
Напоминалка на рабочий стол
По завершении установки эти приложения готовы к использованию. Чтобы поместить один из них на рабочий стол, просто перетащите его в нужную позицию, и он автоматически будет придерживаться его. После того, как мы загрузим виджеты, мы их запустим, и мы увидим окно с предупреждением о том, что компонент будет установлен.
5. Перейдите в «Действия», кликните по кнопке «Создать»:
— выберите действие «Запуск программы»;
— в поле «Программы или сценарий» напишите CMD;
— в поле «Добавить аргументы» напишите, например, следующий код
/C TITLE Напомнить о Дне Рождения Ирины&ECHO.&ECHO.&ECHO СЕГОДНЯ ДЕНЬ РОЖДЕНИЯ ИРЫ!&ECHO.&ECHO ПОЗДРАВЬ ЕЁ!!!&ECHO.&TIMEOUT -1
и нажмите кнопку «ОК»
Мы принимаем это окно, и оно будет автоматически отображаться на рабочем столе, и мы также можем увидеть его в администраторе гаджетов, который мы установили в начале. Единственная предосторожность, которую мы должны иметь, - обязательно загрузить эти гаджеты из надежных источников, потому что, если невозможно заразить наше вредоносное ПО. Следующие приложения предлагают эту функцию, каждый особым образом. Этот виджет настраивается: вы можете изменить цвет заметки и добавить к ней символ, чтобы обозначить его тип или значение.
Этот виджет будет отображаться только на главном экране, который был помещен, и останется до тех пор, пока он не будет удален вручную. На некоторых компьютерах виджеты могут быть доступны в меню приложения. В отличие от предыдущего приложения, заметки, добавленные с этим приложением, могут отображаться и оставаться выше любого приложения. Вы можете скрыть все из них, коснувшись соответствующего уведомления в строке состояния. Чтобы снова отобразить их, просто коснитесь значка приложения.

РАЗБЕРЁМ КОД НАПОМИНАЛКИ ДЛЯ ПОНИМАНИЯ
/C TITLE Напомнить о Дне Рождения Ирины&ECHO
(так будет выглядеть заголовок отображаемого окна);
.ECHO
(пустая строка);
&
(разделитель строк);
TIMEOUT -1
(окно закроется после нажатия клавиши);
Созданные заметки можно легко удалить с помощью кнопки закрытия в каждом из них. Вы можете добавить новое примечание от другого, каждый из них автоматически примет другой цвет, когда вы его создадите, вы можете настроить его размер, а текст в каждом из них можно скопировать и поделиться, или вставить что-то из буфера обмена.
Важной деталью в этом приложении является возможность скрыть или свести к минимуму заметки временно и не беспокоить экран: вы можете перемещать каждый из них по левому краю экрана и снова отображаться, выполняя противоположный процесс. Это приложение примечаний более радикально и позволяет добавлять текст на экран, который будет отображаться постоянно и над любым используемым приложением. Вы можете изменить положение текста на экране, изменить цвет фона или буквы и изменить размер шрифта.
Если вам необходимы удобные и эффективные напоминалки в Windows, то совсем не обязательно прибегать к помощи сторонних программ. Как вы знаете, в окнах есть такая штука под названием «Планировщик заданий». Она позволяет создавать простые напоминания в виде небольших окошек, но у них есть один большой недостаток.
Дело в том, что эти напоминания могут появиться под текущими открытыми окнами. Иными словами, если в данный момент вы работаете, к примеру, в проводнике, то напоминание может появиться за ним. В такой ситуации человек может просто не обратить на него внимание.
Это приложение, безусловно, не для всех, потому что фиксированный текст на экране может раздражать. Если есть что-то жизненно важное для запоминания, это приложение может делать это незаметно каждый раз, когда устройство используется. Как виртуальный личный помощник, программное обеспечение поможет вам избежать неприятных сбоев памяти и в результате разочарования, гарантируя, что ваша жизнь и работа хорошо организованы. Во-первых, наше программное обеспечение полезно для тех, кто много времени проводит с компьютером дома и на работе.
Можно либо установить своевременные напоминания, либо планировать периодические напоминания на основе временных масштабов, таких как ежечасно, ежедневно, еженедельно, ежемесячно или ежегодно. Также можно указать другие варианты для точного времени, в которое вы хотите создать напоминание. В конце концов, не стоит вспоминать слишком поздно!
Альтернативный способ создания напоминаний использует всё тот же планировщик заданий в сочетании с командной строкой.
Итак, запускаем планировщик заданий (Пуск -> Программы -> Стандартные -> Служебные).
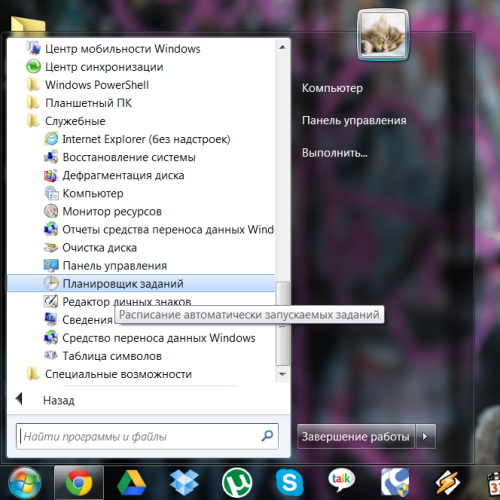
В появившемся окне выбираем Действие -> Создать задачу.
Эта функция дает вам достаточно времени, чтобы отправить поздравительную открытку, заказать цветы на годовщину свадьбы или отправить важный отчет вовремя. Запланированные важные встречи, оплата ежемесячных счетов, существенные телефонные звонки, принятие предписанных лекарств, дни рождения, юбилеи, командировки, даты, вечеринки и многое, многое другое?
Интерфейс был разработан с учетом двух целей: простота и функциональность. В отличие от многих подобных программ, все напоминания делятся на четыре списка вместо общего списка. В результате программа проста в использовании, а прохождение через напоминания легко. Неограниченное количество напоминаний Количество напоминаний не ограничено и может быть создано до бесконечного числа из них.

Во вкладке «Общие» указываем имя для нашего напоминания. Оно может быть любым, но в идеале должно хоть как-то идентифицировать свою функцию. Нужно удостовериться, что выбран пункт «Выполнять только для зарегистрированного пользователя», а также снята галочка с пункта «Скрытая задача».
Стандартная напоминалка в Windows
Новые напоминания. Просроченное напоминание откроется в маленьком окне в правом нижнем углу экрана. Тогда можно будет принять или отложить эти напоминания. Если полный текст напоминания нельзя увидеть в маленьком окне, текст может быть раскрыт в более крупном, более функциональном окне.
Отзывы о Напоминалка v0.94.3
Различные типы напоминаний - один раз и периодически. Программа имеет несколько типов напоминаний: один раз, каждый час, ежедневно, еженедельно, ежемесячно и ежегодно. Существует также дополнительный тип напоминания - отложенный. Запоминание заранее. Конечно, очень важно, чтобы вы не пропустили запланированное мероприятие, и иногда его нужно помнить с достаточным ожиданием. Существует четыре варианта указания, когда показывать напоминание в программе.

Переходим на вкладку «Триггеры» и создаём новый триггер. Говоря проще, это условие, которое инициирует запуск нашего хитрого механизма. Назначаем задачу «По расписанию». Указываем время, в которое должно появиться напоминание. При необходимости дополнительно обозначаем интервалы для повторного появления напоминания. Ставим галочку в пункте «Включено».
- Точно, когда настало время для события.
- Несколько минут, часов, дней, недель или месяцев до события.
- В выбранное время, которое не является временем события.
Отключить напоминания Вам может потребоваться временно отключить напоминания. Конечно, его можно просто удалить. Однако вы также можете отключить его одним щелчком мыши, после чего он не появится. Если вы находитесь вне компьютера, когда появляется напоминание, окно предупреждения останется на экране, пока вы не вернетесь. Даже если есть системная или электрическая неисправность, после перезагрузки компьютера будут напоминания, которые были активны при возникновении проблемы.

Наконец, переходим на вкладку «Действия». Если раньше для создания стандартного напоминания мы выбирали действие «Вывод сообщения», то теперь нужно выбрать «Запуск программы». В поле «Программа или сценарий» пишем «cmd».

Какую напоминалку лучше выбрать
И, наконец, если компьютер выключен, все истекшие напоминания появятся сразу после включения компьютера. Отдельные списки напоминаний Напоминание Командующий имеет соответствующие и полные списки напоминаний о событиях. Все напоминания разделены на четыре списка.
- Незаблокированные напоминания, которые в настоящее время отображаются на экране.
- Запросить напоминания.
- Повторяющиеся напоминания.
- История напоминаний, содержащая все предыдущие напоминания.
В поле «Добавить аргументы» копируем этот код:
/C TITLE Напоминалка Lifehacker&ECHO.&ECHO.&ECHO ПОРА ПОЧИТАТЬ LIFEHACKER&ECHO.&TIMEOUT -1
Как видите, код очень прост для понимания и вполне свободно редактируется под ваши конкретные нужды. TITLE - это заголовок окна командной строки, команда ECHO позволяет размещать текст после неё, а ECHO с точкой обозначает пустую строку. Поскольку код копируется как единая строка, значок & служит разделителем строк в окне. Значение параметра TIMEOUT, равное -1, означает, что окно закроется только при нажатии клавиши. Вы можете сделать закрытие окна автоматическим, указав положительное значение в секундах (если мы хотим, чтобы окно закрылось через 15 секунд, то пишем TIMEOUT 15). При этом возможность досрочного закрытия окна нажатием клавиши сохраняется.
Обзор программы Simple Sticky Notes
Список всех прошлых напоминаний содержит время события, фактическое время отображения напоминания и запланированное время отображения напоминания. Один файл для всех напоминаний. Все напоминания, как прошлые, так и будущие, хранятся в базе данных, состоящей из файла, который может быть перемещен в любую папку или диск или при необходимости резервную копию.
Автоматический запуск может быть отключен, если это необходимо. Войдите в программу через значок панели задач. Этот значок можно использовать для открытия главного окна программы или ее меню. Напоминания электронной почты. Вы можете создавать напоминания по электронной почте, если вы собираетесь уйти от компьютера и не хотите пропустить важное событие.
При необходимости вы можете добавить в текст некоторую дополнительную необходимую информацию (к примеру, вставка %TIME% будет выводить в окне текущее системное время).
Теперь наше уведомление выглядит вот так:

Главным плюсом такого отображения оповещений является то, что окно уведомления всегда появляется поверх всех остальных окон и его гораздо сложнее пропустить.
- Зачем нужно штатное расписание и как его составить
- Растаможка перевозимых грузов — правила и условия
- Боремся с пухопероедами у курочек Как обработать кур керосином и нашатырным спиртом
- История создания старуха изергиль максима горького презентация
- Конвенции Международной организации труда (МОТ) в регулировании трудовых отношений Конвенция мот трудовые отношения
- Как керосин стал лекарством и стоит ли его применять
- Что такое оперативное время при нормировании

 Live Journal
Live Journal Facebook
Facebook Twitter
Twitter