Тонирование в Lightroom в три прихлопа. Режимы наложения и раздельное тонирование

Техника дуотона , или сплит-тонирования , была изобретена ещё во времена тёмной комнаты, в которой все манипуляции над фото проводились при помощи химическиз реактивов. Но с наступлением цифровой эры и появлением фотошопа, конечно же, раздельное тонирование теней и светов стало гораздо проще, точнее, аккуратнее и увлекательнее.
Для сплит-тонирования подходят карточки с широким динамическим диапазоном, на которых явно определены света и тени.
В этом уроке мы будем тонировать тени в синий, а света в красный оттенок. Но вы, уважаемые читатели, можете поэкспериментировать с оттенками и подобрать дуотон по своему вкусу.
Итак, у нас открыто изображение:

Эта фотография имеет уже своё собственное тонирование. Поэтому мы от него избавимся, переведя фото к черно-белому виду при помощи корректирующего слоя Black & White. Мы выбрали красный фильтр, входящий в состав предустановленных фильтров корректирующего слоя Black & White .

Результат:

Создадим ещё один корректирующий слой, на сей раз Hue/Saturation. Обязательно отметим галочкой параметр Colorize и выберем оттенок (Hue ), в который мы хотим покрасить тени.

Результат:

Как видно, покрасились не только тени, но и света. Поэтому сделаем трюк. Для начала кликнем правой клавишей мышки по иконке только что созданного корректирующего слоя, предназначенного для тонировки теней. Из появившегося меню выберем подменю Blending Options .

В открывшемся диалоговом окошке в подразделе Blend If Gray , разделим белый курсор This Layer кликом мышки при одновременно зажатой клавише Alt . Левую половинку разделенного курсора оттащим влево до значения 75, а правую - тоже влево, но до 175.

Результат:

Как видно, тонировка осталась лишь на тенях и чуть-чуть на средних тонах так, чтобы переход от тонированой к нетонированой части был плавным.
Создадим третий корректирующий слой, опять Hue/Saturation и на этот раз выберем оттенок тонирования светов.

Опять настроим смешивание, но в этот раз так, чтобы тонировка применялась лишь к светам и чуть-чуть к средним тонам. Для этого нужно разделить уже левый (чёрный) курсор This layer так, чтобы левая половинка стояла на 75, а правая на 175.

И вуаля: результат!

Точно такое же тонирование в применении к другому изображению. До и после:


Широкий выбор услуг, аренда VDS/VPS и физических серверов, приватные облака(IaaS), виртуальные рабочие столы(DaaS), виртуальный офис, хостинг сайтов/Хостинг bitrix.
Чаще всего, сплит-тонирование используют для обработки черно-белых фотографий. Но данная методика вполне может быть использована и для обработки цветных снимков.
Перед тем как рассматривать сплит-тонирование, давайте немного разберемся с Теорией Цвета (Colour Theory).
Цветовая рулетка (цветовой круг) - это чередование цветов, которое является иллюстрацией к Тории Цвета. Этот отличный инструмент используют, когда необходимо чередовать, сочетать цвета.
Цветовые круги бывают разные. Показанный выше круг, основан на модели Исаака Ньютона и состоит из таких основных цветов: Красный, Желтый и Синий. (Red, Yellow and Blue (RYB).Остальные девять цветов круга, являются вторичными цветами от основных.
Почему эти цвета были выбраны именно так? Исаак Ньютон разделил солнечный свет (белый) на спектр: красный, оранжевый, желтый, зеленый, голубой и синий. А затем, «соединил» края спектра, для того что бы показать как цвета прогрессируют один к другому.
Некоторые цвета более приятны для восприятия, чем другие. Такие «приятные» цвета имеют название «Цветовая гармония» (Colour Harmonies). Они расположены там, где два или более цветов имеют фиксированную связь на нашем цветовом круге.
Еще в школе (детском саду), нам рассказывали что есть три Основных цвета (Primary) : красный, желтый и синий (более подробное объяснение мы рассмотрели выше):

Если мы начнем смешивать основные цвета, то получим Вторичные цвета (Secondary): зеленый, оранжевый и фиолетовый:

Третичные (Tertiary) цвета получаем как результат смешивания основных и вторичных цветов.
Как видите все довольно просто! Надеюсь вы уловили основную идею!
Пары цветов, расположенные на круге друг против друга, называются комплементарными, или Дополнительными (например, зелёный - красный, жёлтый - фиолетовый, синий - оранжевый).

Те цвета, которые расположены рядом на цветовой рулетке, называются Аналогичные. Такие цвета хорошо дополняют друг-друга.

Для того, что бы получить больше цветовых сегментов на круге, нужно смешать третичный цвет с основным, таким образом, мы получим Квадратичный цвет.
Для получения еще большего числа цветов, нужно действовать по такой же схеме.
Цветовой круг можно разделить на теплые и холодные краски.

Представьте себе что комната наполнилась теплыми тонами. Скорее всего, у вас возникнет ощущение уюта, тепла, комфорта, лета, огня.
Холодные тона вызывают у нас, зачастую, совершенно другие образы - море, небо, лед, зима, большое открытое пространство.
Существует биологическая основа для этих ощущений, которая базируется на длине цветовых волн, но для обсуждения данного вопроса, нужно рассматривать отдельную тему.
Говорить, исследовать и изучать цвет - очень интересно! Если у вас будет свободное время, уделите внимание данному вопросу и вы несомненно узнаете много интересного.
В сегодняшнем уроке, мы рассмотрим вопрос: как влияют цвета на настроение фотографии.
Как пример будем использовать сплит-тонирование (split toning). Основная наша цель - понять как найти правильный баланс между теплым и холодным тоном. Думаю, у многих из вас есть фотографии в которых хотелось бы добавить некие акценты, сделать их более воздушными или наоборот - теплыми и «уютными»? Именно понимание того как использовать цвет, поможет вам добиться нужного эффекта.
Для начала работы с эффектом сплит-тонирование прежде всего выберите фотографию.
Затем откройте выбранную картинку в Camera RAW. Для того, что бы преобразовать фото в серые оттенки нажмите на четвертую иконку в панели настроек, которая называется HSL / Градиент серого (HSL / Grayscale). Затем поставьте флажок возле функции "Преобразовать в градиент серого" (Convert to Grayscale). Затем вы можете использовать меню "Смешение градаций серого" и откорректировать вид фото по собственному вкусу.


В данном меню вы увидите две основные настрой Цветовой тон (Hue) и Насыщенность (Saturation). Обратите внимание, что данные настройки отдельно разбиты для корректировки Света и Тени.
Вспомните прежде описанный материал о теории цвета и попробуйте скомбинировать два оттенка для света и тени. К примеру, я буду сочетать синий (для тени) и желтый (для света) цвета.

Так же, в данном меню настроек есть возможность корректировки соотношение между светом и тенью. Данный ползунок находится посередине панели и соответственно называется Баланс (Вalance).
Поэкспериментируйте с различными оттенками и соотношением их насыщенности. Буквально сразу вы поймете, что даже незначительное передвижение ползунка может капитально изменить вид и настроение вашей фотографии.
Сплит-тонирование - универсальный прием, который может успешно быть использован в различных сферах: тониование портретов, пейзажей, объектов архитектуры.
Для примера, я взял фото с цветком и немного поднял теплые тона и понизил холодные оттенки, что помогло получить красивый сказочный эффект для снимка:

В следующей фотографии мне захотелось обыграть теплый желтый цвет. В дополнение к этому я добавил затемнение краев картинки, что создает ощущение близости, и фокусирует внимание зрителя в центре кадра.
Кроме этого, в области тени, были добавлены зеленые и синие оттенки, что помогло создать приятный "воздушный" образ.

Ну и конечно, не забываем про тонирование в оттенках серого, которое мы расмотрели ранее.

Как видите, тонирование великолепный инструмент, который незаменим в создании настроения.
Подведем небольшой итог пройденного материала. Итак:
- синий цвет - хорошо использовать при тонировании затененных областей, что бы добавить им глубину;
- желтый цвет - подходит для тонирования светлых областей и создает теплый эффект, что позволяет "согреть" снимок;
- красный цвет - отлично подходит для осенних фотографий.
Не забывайте, что сплит-тонирование поможет вам легко создавать серии фотографий. Именно этот эффект поможет добавить снимкам единую атмосферу. Уделите немного внимания настройкам тонирования, поэкспериментируйте и вы сможете подчеркнуть свой неповторимый стиль!
Надеюсь, пройденный материал вам пригодится, и вы будете руководствоваться теорией цвета при обработке вашей коллекции фотографий.
Переводчик: Хитрён@
Что такое Split Toning?
Split toning — это старый эффект, применяемый в кино, когда картинка выглядит как что-то среднее между черно-белым и цветным. Часто, когда операторы решали использовать тона сепия, обнаруживали, что их картинка не достаточно отбелена, и это оставляло картинку с множеством оттенков, что и назвали Split Toning
.
Сегодня это один из самых популярных эффектов среди фотографов. Он может быть воспроизведен почти в каждом графическом редакторе. Сейчас мы будем использовать Photoshop, но эти же самые приемы могут быть использованы и в Lightroom, Aperture или GIMP.
Требования
Любой файл в формате JPEG подойдет для split toning. Эффект подойдет как для портретов, так и для пейзажей, поэтому не беспокойтесь о сюжете фотографии.
Если у вас файл в формате RAW, знайте, что процесс станет гораздо легче. Панель инструментов RAW имеет все, чтобы вы смогли создать эффект split toning.
Я использую Photoshop CS5, но любая версия подойдет. Единственное, что может отличаться в версиях — это название фильтров.
Метод 1
Первый метод немного дольше, но дает вам больше контроля над конечным результатом. Я предпочитаю использовать его для портретов, нежели чем для пейзажей.
Шаг 1
Откройте Photoshop и загрузите туда фотографию.
Идите в Image > Adjustments > Black and White.
Шаг 2
Идите в Layer > New Adjustment Layer > Hue and Saturation.
Скопируйте слой (Ctrl+J), переименуйте самый верхний на «highlights» и второй сверху на «shadows». Выберите маску слоя «highlights» и идите в Image > Apply Image. Картинка должна появиться внутри маски слоя.
Шаг 3
Выберите слой highlights «оттенок и насыщенность». Примените те же настройки, что и я, чтобы достичь нужного эффекта.
Удостоверьтесь, что вы поставили галочку возле Colorize.
- Hue: 30
- Saturation: 53
- Lightness: 0

Шаг 4
Выберите Оттенок и насыщенность для слоя «shadows». Поставьте галочку возле Colorize и примените настройки, как показано ниже.
- Hue: 207
- Saturation: 40
- Lightness: 0

Шаг 5
Выберите маску слоя Оттенок и насыщенность слоя highlights и нажмите Ctrl+L. Это покажет панель настроек Levels. Поиграйте с бегунком, чтобы достичь желаемого результата.
Вы удачно и с легкостью достигли желаемого эффекта — эффект split toning!
Метод 2
Второй метод легче исполнить и является самым быстрым способом для выполнения всей работы. Этот метод предпочтителен для фотографий пейзажа.
Шаг 1
Сейчас мы проделаем то же самое, что и в предыдущем методе. Просто идите в Image > Adjustments > Black and white.
Шаг 2
Это шаг тоже очень легок. Идите в Image > Adjustments > Colour Balance.
Выберите shadows. Примените настройки, как показано ниже.
- Hue: -45
- Saturation: 0
- Lightness: +43

Шаг 3
На этот раз выберите midtones и примените следующие настройки.
- Hue: +45
- Saturation: 0
- Lightness: -43

Шаг 4
Теперь выберите highlights и примените следующие настройки:
- Hue: +40
- Saturation: 0
- Lightness: -40

Конечный результат
Помните, что вы всегда можете применить этот эффект, добавляя шум или distort glow.
Существует множество стилей обработки изображений, среди которых различные тонирования, dodge and burn и многие другие. Сегодня мы рассмотрим один из принципов тонирования в Lightroom. Открываем исходное изображение. Все настройки сброшены в нулевое положение.
Приступаем к редактированию тона изображения. Не следует трогать цвет до тех пор, пока не будет приведён в порядок контраст и яркость. Также следует поработать с отдельными тёмными и светлыми участками, высветлив затемнения и притемнив слишком яркие, выбивающиеся зоны. В каждом отдельном примере будут свои настройки. В данном примере они такие:

Для нормализации контраста пришлось уменьшить параметр Whites до значения -100. Это убирает слишком яркие блики. В тенях скрываются важные детали. Их мы сможем достать благодаря увеличению параметра Shadows. Увеличение локального контраста при помощи ползунка Clarity создаёт больше объёма. Левая сторона снимка слишком яркая. Придётся её притемнить градиентным фильтром (GraduatedFilter). Значение Экспозиции (Exposure) установлено на - 0.9.

Теперь перейдём к цвету. Снижам температуру цвета до 3600К. Изменяем Tint, сдвигая его ближе к зелёному. Это компенсирует избыточный оттенок маджента. Он стал виден,когда мы начали уменьшать температуру. На этом можно закончить подготовку. Работа с балансом белого закончена. Можно переходить к тонированию.

Далее выполняем снижение Насыщенность (Saturation) и тут же увеличиваем Сочность (Vibrance). Это снизит насыщенность теплых тонов. Затем мы всё вернём при помощи Split Toning. Для работы с цветом используем раздел Camera Calibration. Сдвинув цвета и насыщенность в красном и синем каналах мы возвращаем тепло коже. Зелёный канал регулирует цветовой баланс и возвращает общую насыщенность.
Слайдер Shadows Tint позволяет сделать тени зеленоватыми. Результат будет слегка похож на эффект от использования плёнки Fuji 160C. Также можно сдвигать тени в сторону мадженты, что мы и сделаем.
Его можно рассматривать как частный случай монохромного, то есть черно-белого изображения. Перевод в ч/б — сам по себе отдельная тема для разговора, которая выходит за рамки этой статьи. Отмечу лишь два момента: во-первых, для лучшего результата, нужно не просто обесцветить изображение, а настроить яркость разных цветов, например, с помощью инструмента Black & White. А во-вторых, после перевода снимка в ч/б часто необходимо увеличить контраст, как бы компенсируя появившуюся тусклость изображения. Об этих моментах не нужно забывать и при тонировании фотографий.
Таким образом, для одноцветного тонирования в Photoshop лучше всего подходит инструмент Black & White, в котором мы сначала настраиваем черно-белое изображение. А потом, с помощью настройки Tint, красим его в выбранный оттенок.
При этом тонирование может быть как полным: со 100% непрозрачностью, так и частичным: когда цветам лишь слегка придают нужный оттенок.
С одноцветным тонированием все просто, но гораздо интересней так называемое сплит тонирование , когда фотография тонируется в два оттенка: тени в один цвет, света в другой. Такое двухцветное тонирование удобно реализовано в Lightroom с помощью инструмента Split Toning . В Photoshop подобного инструмента нет. Зато есть множество других инструментов, позволяющих делать двух- и более цветное тонирование. Я рассмотрю самые основные способы раздельного тонирования в Photoshop.
Сплит тонирование в Photoshop
Для примера я взял вот такую фотографию из , которую и буду тонировать разными способами.

Очень простой способ сдвинуть оттенки теней и светов.
Создаете корректировочный слой Color Balance и настраиваете цветовой сдвиг отдельно для теней, средних тонов, и светлых тонов.
Обычно я использую режим Preserve Luminosity при котором может увеличиваться контраст, если это не желательно то я просто ставлю режим смешивания Color у этого слоя.

Вот такой результат получен с помощью настроек слоя показанных выше. Режим смешивания Color, непрозрачность 61%. Перед этим насыщенность изображения понижена слоем Black & White – 28% и слегка увеличен контраст.

Вот структура слоев.
Если нужно полное тонирование, а не просто изменение оттенков, то достаточно перед Color Balance перевести снимок в ч/б, например, слоем Black & White, а затем уже настраивать цвет теней, светлых и средних тонов.
Таким образом, здесь настраивается не два, а три цвета, хотя и нет возможности сдвигать диапазон теней и светов как в Lightroom.
Этот инструмент во многом похож на предыдущий. Используемый для тонкой подстройки отдельных оттенков, он позволяет задавать и раздельное тонирование, наподобие слоя Color Balance. Только вместо RGB модели в нем используется CMYK.
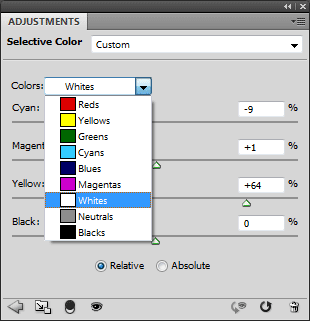
В выпадающем списке выберите Whites, Neutrals и Blacks для настройки соответственно: светлых, средних и темных тонов.
Переключатель Relative / Absolute (Относительный/Абсолютный) отвечает за алгоритм воздействия. При Относительном степень воздействия зависит от цвета пикселя, если в исходном изображении не было этого оттенка (ноль), то он не добавится (нулевое воздействие). При Абсолютном режиме воздействие не зависит от исходных цветов.
При схожем функционале мне удобней пользоваться инструментом Color Balance, RGB модель мне привычней. Хотя у Selective Color есть возможность сохранять настройки в файле, чтобы в дальнейшем использовать их.
Вот вариант тонирования, выполненный с помощью Selective Color:

3. Настройки смешивания слоя Blend If
В Photoshop есть возможность смешивать слои в зависимости от яркости пикселей. Для вызова настроек смешивания дважды щелкните по слою там, где написано его название, но за ним (двойной щелчок по названию включит режим переименования).

Если не получилось, то можно вызвать контекстное меню (левой кнопкой мыши) на слое и выбрать пункт …
Появится вот такое окно настроек:

Внизу окна две полоски градиентов, которые позволяют настраивать прозрачность слоя в зависимости от яркостей пикселей. Выполняется это с помощью черных и белых треугольников. Их можно разделить, нажав клавишу Alt для настройки плавного перехода. Верхний градиент задает настройку прозрачности относительно пикселей текущего слоя. Нижний градиент задает прозрачность по яркости пикселей нижнего слоя.
Таким образом, можно тонировать фотографию с помощью разных слоев в разные цвета и с помощью этих настроек один цвет применить к теням, а другой — к светлым участкам.
Я создал два корректирующих слоя Black & White:

А затем настроил их смешивание следующим образом:

После настройки прозрачности слоев получил такой результат:

Этот способ тонирования фотографии позволяет регулировать диапазоны перехода светлых и темных тонов при тонировании. Таким образом, это самый гибкий и вместе с тем довольно удобный способ раздельного тонирования снимка.
4. Маски слоев
Похожий способ с двумя слоями, отдельно влияющими на света и тени, можно реализовать с помощью масок слоев. Создать маску слоя на основе яркости изображения очень просто. Для этого перейдите в панель Каналы и, нажав Ctrl, щелкните по каналу RGB. Вы получите выделение. Не сбрасывая его, снова вернитесь в палитру Слоев и нажмите кнопку «Создать маску слоя».

При этом текущее выделение превратиться в маску. В которой: белыми будут самые светлые пиксели (непрозрачные), а черными — самые темные, они будут прозрачными. Такой трюк с созданием выделения из RGB канала просто копирует его в маску слоя.
То же самое проделайте для слоя, задающего цвет теней, но в конце нажмите Ctrl+I — это инвертирует (перевернет) маску так, что непрозрачными станут света.

Для настройки диапазонов тонирования можно применить к маскам тонирующих слоев кривые, уровни или команды яркости, уменьшая или увеличивая диапазон влияния одного или другого слоя.
В принципе, этот способ идентичен предыдущему, с использованием настроек смешивания Blend If. Используйте тот или иной метод, какой вам покажется удобней.
5. Градиент
Еще один способ многоцветного тонирования — это Градиент. Создайте корректировочный слой Gradient Map, выберите нужные цвета, настройте режим смешивания (как и в других способах, иногда удобно ставить режим Color) и степень прозрачности.

Способ довольно изящный — всего один слой. Но дающий широкие возможности: можно задавать сколь угодно цветов, настраивать области переходов, сохранять настройки. Но слишком уж не интерактивный. На практике настраивать такое тонирование не слишком удобно.
Но вполне себе вариант:

6. Кривые (Curves).
Еще один замечательный способ тонирования изображения, широко используемый профессионалами, — это Кривые.
Создаем корректировочный слой Curves, выбираем синий канал и задаем такую кривую:

Получаем вот такой цветовой сдвиг.

Раздельное управление кривыми в RGB каналах — не самый простой инструмент в Photoshop. Но при должной практике и усердии в освоении он творит чудеса. Здесь также иногда полезно использовать режим наложения Color, чтобы избежать изменения контраста.
Обычно используются не такие экстремальные кривые, а более тонкие сдвиги. Вот такие кривые я использовал при обработке .

Для меня настройка Кривых в отдельных RGB каналах является любимым способом издевательства над цветами. Наряду с инструментом Color Balance. Реже использую два корректировочных слоя с настройкой смешивания Blend If. И никогда не использую Градиент — очень неудобно. Здесь я рассказал о нем, скорее, для полноты материала. Хотя знатоки Photoshop с легкостью назовут еще пяток способов раздельного тонирования изображения , для меня было важно рассказать не обо всех возможных способах, а о наиболее простых, удобных и эффективных.
На этом сегодня все. Хорошего вам настроения и красивых цветов на ваших фотографиях!
- Зачем нужно штатное расписание и как его составить
- Растаможка перевозимых грузов — правила и условия
- Боремся с пухопероедами у курочек Как обработать кур керосином и нашатырным спиртом
- История создания старуха изергиль максима горького презентация
- Конвенции Международной организации труда (МОТ) в регулировании трудовых отношений Конвенция мот трудовые отношения
- Как керосин стал лекарством и стоит ли его применять
- Что такое оперативное время при нормировании

 Live Journal
Live Journal Facebook
Facebook Twitter
Twitter